


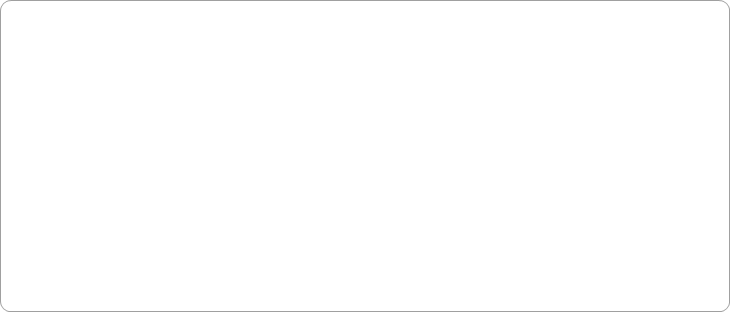
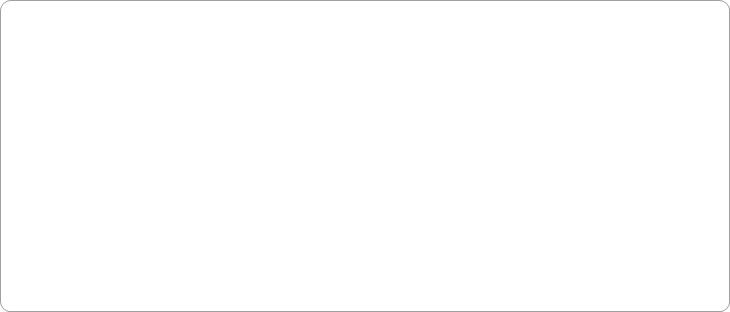
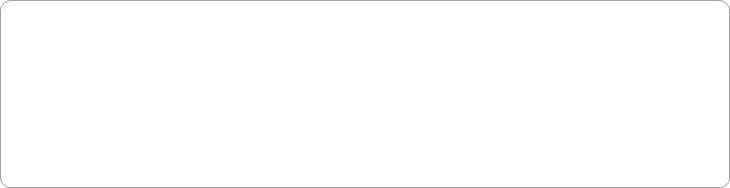
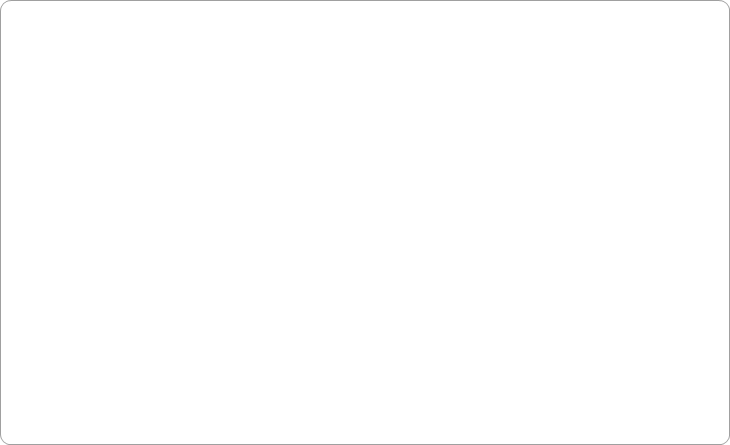
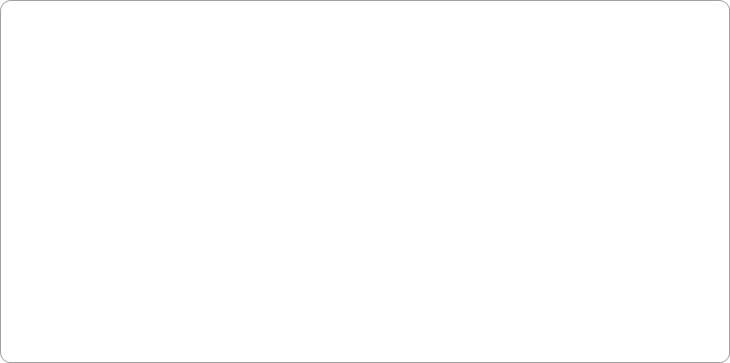

IP Phones (Hardware)
1. Obtain the handset IP address.
Press the page (Setup) button, scroll down to 9. Network and note the CurrentIP
2. Type the IP address into your web browser.
3. Once the page has loaded, press Admin Login then press advanced
4. Go to the SIP tab
5. Scroll down to NAT Support Parameters and set Handle VIA rport and Insert VIA rport to no
6. Go to the Ext1 tab (Or whichever Ext you are using)
• Set Line Enable to yes
• Set NAT Mapping and NAT Keep Alive to yes
• Set SIP Transport to TCP
• Set Proxy to the SIP Proxy/Registrar Server provided in your welcome email
• Set Register to yes
• Under Subscriber Information put your name into Display Name
• Put your auth ID (extension number) into the User ID and Auth ID fields. This is provided in your
welcome email.
• Put your provided SIP password (also referred to as SIP Secret) into the Password field
• Set Use Auth ID to yes
• Set Preferred Codec to G711a or set to G722.
• Put (*x.|x.|**x.) into the dialplan.
7. Click Submit All Changes
8. Once the phone has rebooted and is back online, go to the Info tab and scroll down to Ext1 Status and
check the Registration State shows Registered.
Press the page (Setup) button, scroll down to 9. Network and note the CurrentIP
2. Type the IP address into your web browser.
3. Once the page has loaded, press Admin Login then press advanced
4. Go to the SIP tab
5. Scroll down to NAT Support Parameters and set Handle VIA rport and Insert VIA rport to no
6. Go to the Ext1 tab (Or whichever Ext you are using)
• Set Line Enable to yes
• Set NAT Mapping and NAT Keep Alive to yes
• Set SIP Transport to TCP
• Set Proxy to the SIP Proxy/Registrar Server provided in your welcome email
• Set Register to yes
• Under Subscriber Information put your name into Display Name
• Put your auth ID (extension number) into the User ID and Auth ID fields. This is provided in your
welcome email.
• Put your provided SIP password (also referred to as SIP Secret) into the Password field
• Set Use Auth ID to yes
• Set Preferred Codec to G711a or set to G722.
• Put (*x.|x.|**x.) into the dialplan.
7. Click Submit All Changes
8. Once the phone has rebooted and is back online, go to the Info tab and scroll down to Ext1 Status and
check the Registration State shows Registered.

1. In your web browser, type in the IP address of your handset.
To find out the IP address, press Menu then 2. Status then 2. Network then 1.TCP/IP Parameters.
The IP may look like 192.168.3.4
Default username is Polycom and default password is 456
2. Click on the SIP tab.
• Under the Server 1 section, put your supplied HazTel SIP Registrar into the Address field.
• Set Transport to TCP preferred
3. Go to the Lines tab.
4. Click on Line 1
• Display Name is your real name
• Address is your Auth ID
• Authentication User ID is your Auth ID also.
• Authentication Password is your SIP Secret
• Label is HazTel or anything meaningful. This shows on your phone idle display.
• Under Server 1 set Address to your supplied SIP Registrar from your welcome email.
• Set Transport to TCP preferred
5. At the bottom of the page click Submit. This will reboot your phone.
To find out the IP address, press Menu then 2. Status then 2. Network then 1.TCP/IP Parameters.
The IP may look like 192.168.3.4
Default username is Polycom and default password is 456
2. Click on the SIP tab.
• Under the Server 1 section, put your supplied HazTel SIP Registrar into the Address field.
• Set Transport to TCP preferred
3. Go to the Lines tab.
4. Click on Line 1
• Display Name is your real name
• Address is your Auth ID
• Authentication User ID is your Auth ID also.
• Authentication Password is your SIP Secret
• Label is HazTel or anything meaningful. This shows on your phone idle display.
• Under Server 1 set Address to your supplied SIP Registrar from your welcome email.
• Set Transport to TCP preferred
5. At the bottom of the page click Submit. This will reboot your phone.

1. To enable an account on eyeBeam, click the small arrow at the top of the softphone.
2. Choose SIP Account Settings and click enable for the desired account type.
3. Create the account: Click Add
4. The Properties of Account window appears. In the Account tab, fill out the User Details
with the account details provided in your email.
5. All other tabs can be left at their default settings.
2. Choose SIP Account Settings and click enable for the desired account type.
3. Create the account: Click Add
4. The Properties of Account window appears. In the Account tab, fill out the User Details
with the account details provided in your email.
5. All other tabs can be left at their default settings.

1. When you first run X-Lite 4, you will need to set it up to use your HazTel service.
Click on Softphone then Account Settings. You should see this screen appear.
Fill out the following fields:
• Account Name: HazTel
• User ID: Your account number provided in the welcome email you should have
received
• Password: Your account password you should have received in your welcome email
• Display Name: HazTel
2. Under Domain Proxy check Register with domain and receive calls.
• Set Send outbound via as Domain
3. Everything else should be left as default.
4. Click OK and begin making calls.
Click on Softphone then Account Settings. You should see this screen appear.
Fill out the following fields:
• Account Name: HazTel
• User ID: Your account number provided in the welcome email you should have
received
• Password: Your account password you should have received in your welcome email
• Display Name: HazTel
2. Under Domain Proxy check Register with domain and receive calls.
• Set Send outbound via as Domain
3. Everything else should be left as default.
4. Click OK and begin making calls.

1. Once installed, launch Bria, ensuring you have your HazTel Account information handy.
Configuration is very straight forward.
2. On the very first launch, you will be asked to connect to a login server. Select No Login Required
3. On the main screen, click Softphone then click Account Settings
4. Click on Add
5. The SIP Account windows pops up. Fill it with your provided HazTel details.
6. Go to the Voicemail tab and set the dial voicemail to *97
7. Go to the Topology tab and set Firewall traversal method to None (use local IP address)
8. Go to the Transport tab and set Signalling transport to TCP
9. Finally, go to the Advanced tab and uncheck Use rport
10. Press OK and Apply on the accounts window.
11. Start making calls using your set up HazTel account!
Configuration is very straight forward.
2. On the very first launch, you will be asked to connect to a login server. Select No Login Required
3. On the main screen, click Softphone then click Account Settings
4. Click on Add
5. The SIP Account windows pops up. Fill it with your provided HazTel details.
6. Go to the Voicemail tab and set the dial voicemail to *97
7. Go to the Topology tab and set Firewall traversal method to None (use local IP address)
8. Go to the Transport tab and set Signalling transport to TCP
9. Finally, go to the Advanced tab and uncheck Use rport
10. Press OK and Apply on the accounts window.
11. Start making calls using your set up HazTel account!

1. Log into Asterisk FreePBX Administration
2. Go to Trunks → Add Trunk
3. Trunk Name: HazTel
4. Peer Detail
username = <account>
type= peer
secret = <pin>
progressinband = never
port= 5060
nat =auto
insecure = very
ignoresdpversion = yes
host= <domain-ip address>
dtmfmode = rfc2833
context = from-trunk
canreinvite=no
allow = g729&g711 &g723
5. Register String
<accountt>:<pin>@domain-ip address
6. Click on Submit
7. Click on Apply
If registration is failing; please cross check all configuration parameters and then try again.
For further assistance or configuration of HazTel VoIP service on other Hard/Soft IP Phones and IP PBXs; please contact our technical team at support@haztel.com.
For further assistance or configuration of HazTel VoIP service on other Hard/Soft IP Phones and IP PBXs; please contact our technical team at support@haztel.com.
Help & Guide
Soft IP Phones
IP PBX


info@haztel.com
USA 212-784-6464
UK 203-318-2779











